6 Week 6: Visualising data and binomial tests
Written by Tom Beesley & John Towse
They say a picture paints a thousand words, so in this week’s lab we will be learning some fundamental skills in data visualisation with the ggplot() commands. We will then conduct our first statisitical test to tell whether there is a real difference in our data. You must ensure you have watched the lecture and done the pre-lab work before coming to class.
6.1 Pre-lab work: online tutorial
To access the pre-lab tutorial click here (on campus, or VPN required)
6.2 Creating a new folder and project
We are going to set up a new folder for this week and an RStudio Project. This is a good practice for organising your scripts and data.
- When you are logged on to the RStudio Server, navigate to your home directory by clicking on the small house icon:
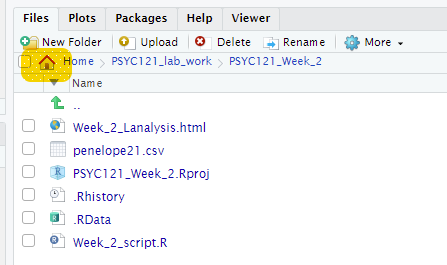
Click the “New Folder” button just above the home button. Name the folder something sensible (e.g., Week_6) and click OK.
Click on this folder and then click “More” and “Set As Working Directory”. This tells RStudio that you are now working in this directory. When you read in data using
read.csvit will know where to look for the file name that you provide.
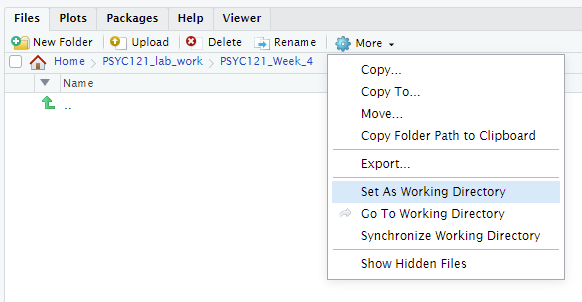
Let’s add the files we need for this week. Download the Week_6.zip and upload it into RStudio Server. If you need them, here are the key instructions from Week 2.
Now let’s finish this process by making this a Project. Click on the small blue icon in the top right of RStudio, and clicking “New Project”:
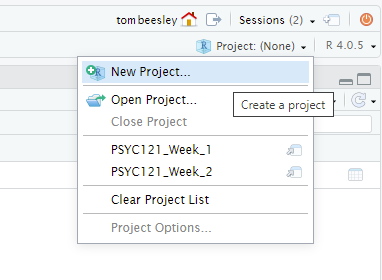
You may be asked to save the workspace or data - you should do this. Then select “Existing Directory” and make sure that the new directory you have created is selected as the “Project Working Directory” - it should be, if you set the working directory correctly above. If not, navigate to the correct directory here.
And you’re done! This should now appear as a project in your front page on RStudio. You can get back to that front page by clicking the red power button in the top right corner. Using projects has many benefits. It will keep all the content for the week in one place, and save the commands you’ve used in the console. You can also use the Project Menu to navigate quickly between different projects.
6.3 Visualising phone use
It’s time to put the skills you learnt in the online tutorial into practice with a new data set. In the survey, people estimated their daily phone use, and then looked up the actual time their phones were on. This data is provided in the zip file.
Open the script “Week_6_script.R”. This is the script file you will use for this task and the next one (3).
Run the first two lines of code
library(tidyverse)anddata_w6 <- read_csv("data_phone.csv"). Note that theread_csv()function is another way to import data. A shortcut version of using the “Import Dataset” action.You should now have an object in environment called
data_w6. You can view this (the “spreadsheet view”) by clicking on the object.Try running the ggplot command. You will see that this generates an error in red. Oh no!! Don’t panic. Look at what it’s telling you is wrong. Let’s look at the ggplot command and edit it to make it display something. As a reminder from the online tutorial:
The main graphing command is
ggplot()which tells R we want to draw some kind of plot. If you want to, you can just rundata_w6 %>% ggplot(), and you’ll see that R produces just a blank plot window. The plot is blank because we haven’t told it a) what type of plot we want, and b) what data to plot.
Note that the next line is added to
ggplot()(i.e.,ggplot() + geom_point()). Plotting withggplot()involves adding elements (geoms) together. Think of it as adding layers on top of each other: the ggplot() is your pizza base, and the geoms and other features are the toppings!
Within the
geom_point()command we have the very important command ofaes(). This stands for aesthetics.aes()tells ggplot how the data should be represented on the features of the plot.
Add y and x components inside the
aes()command. These are used to map variables in your data to the features of the graph. If you are stuck on this, it’s time to go back and look at theInside the
aes()command, map the variable screen_time_estimate to the x axis, and the variable screen_time_actual to the y axis. In general, does it look like people’s estimates were accurate?Add a setting for colour outside of the
aes(), to make all the points red. Why outside ofaes()? Well remember from the online tutorial:
Careful observation of the code here will show you that these new commands are written outside of the
aes()command. This is really important to note. We write these outside ofaes()because these features of the plot are not related to the data. We are NOT mapping any of our data to these features. Instead, we are simply specifying one particular value for each of these “settings” in the plot
Now map the colour to the variable phone_type (within
aes()). Can you see any differences between people who have different phones?Try changing your
geom_point()command togeom_jitter()(keeping the mappings the same). Suddenly this reveals many more points! Why is this? Check the help to find out more about this geom:?geom_jitter.
6.4 Conducting a binomial test
Let’s now look at whether these differences we see are meaningful. Do people estimate their daily screen time to be more than it actually is? There are two blocks of code to run here. You don’t have to edit these, but it’s important to look at what they are doing:
Run the first block of code. This adds a new column to the data, est_diff, which means the “estimate difference”: actual screen time minus estimated screen time. You can take a look at this code by clicking on the new object in the environment, data_phone_diff. What do the positive and negative values reflect?
Run the second block of code. This filters out (!= means “not equal to”) the zero values in the est_diff column. Why is this important for the sign test?
The result of the final line of code (
count()) will be output in the console. This tells us how many values were above 0 (TRUE) and how many below zero (FALSE). This is all the information we need to conduct our statistical test:
- How many positive values were there (above 0)?.
- How many observations were there in total?
- Add these two values to the two “MISSING” values in code for the binomial test
- Run the test and read the output - and take note of the “p-value”
- This tells us how likely such a result would be if the null hypothesis was true.
- Does this mean there is a significant over or underestimate in people’s estimates of phone time usage?
6.5 Plot labels and themes
Visualising data is all about communication: how can I communicate my results so that it makes the data very easy to interpret. Try these additional steps:
Add a
labs()layer to modify text on the graph. If you’re not sure how to do this, then feel free to go back to the online tutorial, or take a look at the help wiht?labs. Try changing the axis titles and add a title for the graph.Change the theme of the graph. Try
?theme_classicfor help.Graphs can be saved by clicking Export, then Save as image. Set the dimensions to how you like it to look, give it a suitable filename, and click save.
6.6 Answers
When you have completed all of the lab content, you may want to check your answers with our completed version of the script for this week. Remember, looking at this script (studying/revising it) does not replace the process of working through the lab activities, trying them out for yourself, getting stuck, asking questions, finding solutions, adding your own comments, etc. Actively engaging with the material is the way to learn these analysis skills, not by looking at someone else’s completed code…
Download the answers script